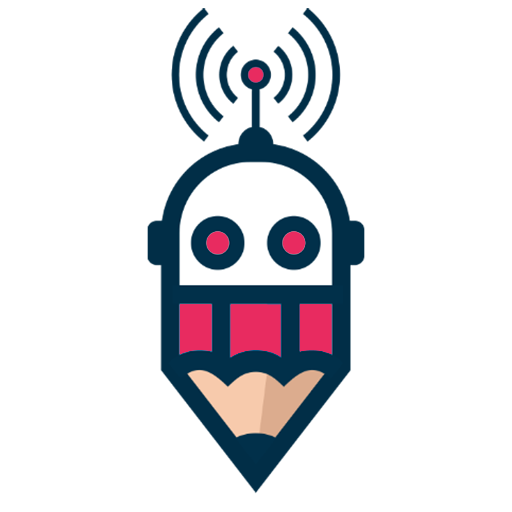دورهای که شما خریداری کردید بر بستر اسپاتپلیر ارائه میشود. یعنی ویدئوهای دوره تنها با استفاده از نرمافزار اسپاتپلیر قابل دانلود و مشاهده هستند. ویدئوها از طریق این نرمافزار دانلود میشوند و تنها با این نرمافزار قابل مشاهده هستند. یعنی برای دیدن ویدئوها تنها یک بار دانلود انجام میشود، سپس میتوانید به صورت آفلاین ویدئوها را ببینید.
سوالات متداول در مورد Spot Player
امکان تماشای ویدیوها به صورت آفلاین در اسپات پلیر وجود دارد؟
بله! هر بار که شما روی یک ویدیو کلیک کرده و به تماشای آن میپردازید، همزمان دانلود انجام میشود. برای دیدن محل ذخیرهسازی دانلودها، روی عنوان دوره (مثلا “دوره جامع برنامه نویسی C”) کلیک راست کرده و گزینه “محل ذخیرهسازی” را انتخاب کنید.
امکان نصب اسپات پلیر روی چه سیستم عاملهایی وجود دارد؟
در حال حاضر این نرمافزار برای سیستم عاملهای ویندوز، مک و اندروید قابل نصب است.
آیا تعداد لایسنسها محدودیت دارد؟
بله! دورههای میکرولرن فقط روی یک دستگاه قابل فعالسازی هستند. دقت کنید که با تغییر دستگاه یا تغییر ویندوز، لایسنس باطل میشود و امکان ایجاد لایسنس جدید وجود ندارد.
آیا امکان دارد که لایسنس قبلی من را حذف کنید و لایسنس جدیدی برایم تعریف کنید؟
خیر. امکان حذف لایسنس وجود ندارد. بعد از فعالسازی امکان ویرایش لایسنس وجود ندارد.
برای نصب Spot Player و نحوه استفاده از آن مراحل زیر را انجام دهید:
قدم اول: وارد حساب کاربری خود شوید.
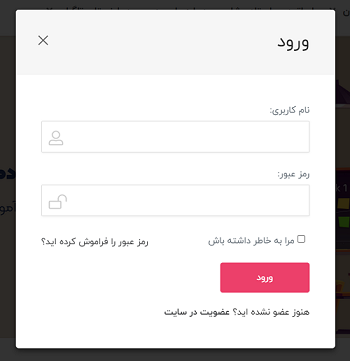
با وارد کردن «نام کاربری (یا ایمیل)» و «رمز عبور»، وارد اکانت خود در وب سایت میکرولرن شده و به پنل کاربری خود مراجعه کنید.
قدم دوم: دانلود و نصب اسپاتپلیر
بعد از ورود به حساب کاربری، از سایدبار سمت راست، گزینه «لایسنسها» را انتخاب کنید.
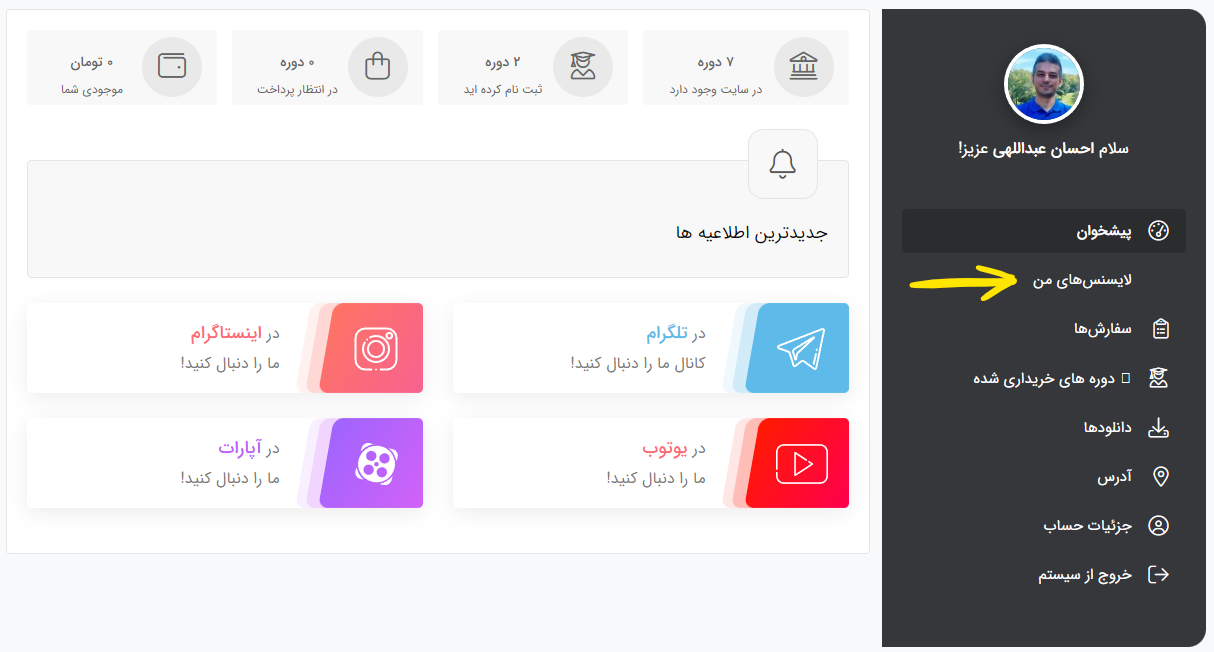
بعد از کلیک روی لایسنسها، در صفحه باز شده روی دوره مورد نظر خود کلیک کنید.
در قدم بعدی باید نرمافزار را نصب کنید. در صفحه باز شده، نسخه مناسب سیستمعامل خود را انتخاب کرده و نصب نمایید.
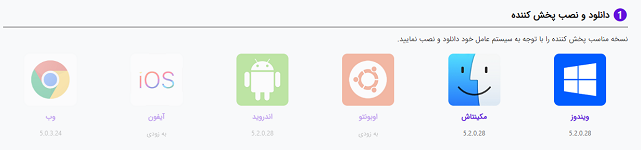
قدم سوم: وارد کردن لایسنس
پس از نصب نرم افزار اسپاتپلیر، نوبت به وارد کردن لایسنس میرسد. در قسمت پایین صفحه، کد لایسنس شما وجود دارد. این کد لایسنس مخصوص شماست:
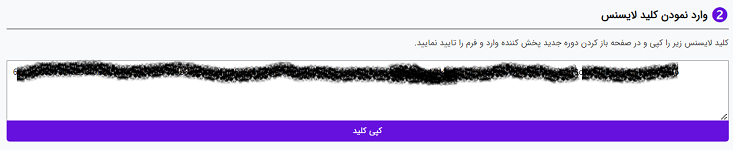
روی گزینه «کپی کلید»، کلیک کنید. سپس اسپاتپلیر را باز کرده و روی علامت + کلیک کنید (دایره قرمز):
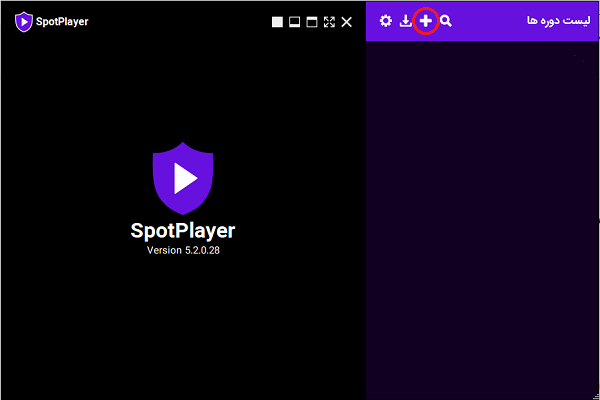
سپس کدی که کپی کردید را در بخش license وارد کنید. در بخش location میتوانید مسیری که تمایل دارید ویدئوها ذخیره شوند را تعیین کنید.
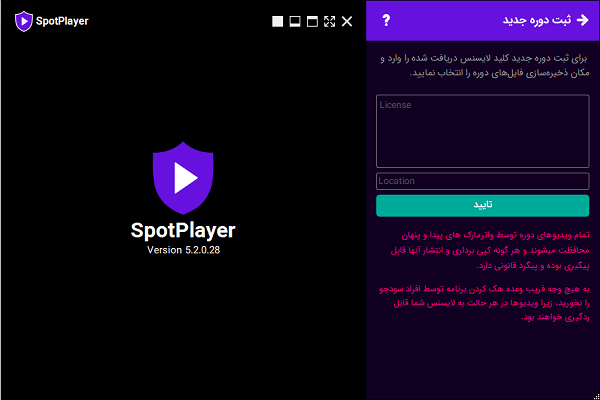
سپس تایید را بزنید. پس از تایید در بخش لیست دورهها، نام دوره نمایش داده خواهد شد. با کلیک روی نام دوره میتوانید ویدئوها را ببینید.